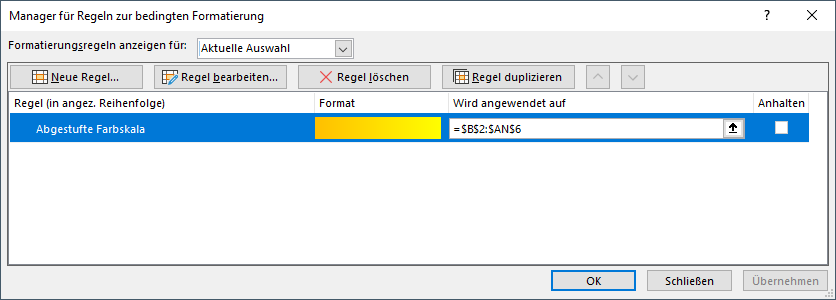Ich bin ein großer Fan davon! Um dies einzurichten, wählen Sie zunächst die betreffende(n) Eingabezelle(n) aus und markieren diese eindeutig mit einer einheitlichen Farbe - vielleicht unter Verwendung eines vordefinierten Zellenstils -, damit der Benutzer sofort erkennen kann, dass die Zelle für eine Eingabe oder eine Dropdown-Liste (eingeschränkte Liste von Eingaben) vorgesehen ist.
Klicken Sie auf das Symbol Datenüberprüfung im Menüband Daten unter Datentools. Sie erhalten ein Dialogfeld mit drei Registerkarten: Einstellungen, Eingabemeldung und Fehlerwarnung. Die Registerkarte Einstellungen müssen Sie ausfüllen, die beiden anderen Registerkarten sind optional, aber ebenfalls nützlich.

Einstellungen
Zunächst müssen Sie festlegen, was unter "Zulassen" erlaubt sein soll. Standardmäßig ist dies "Jeder Wert". Wählen Sie eine Option und füllen Sie die dann erscheinenden zusätzlichen Eingabefelder aus, um die zulässigen Eingaben einzuschränken, und klicken Sie auf OK.
Hier sind die wichtigsten Optionen, die ich verwende, mit einigen Beispiel-Screenshots, nachdem die entsprechende Validierungsregel eingerichtet wurde.
- Ganze Zahl
Nur ganze Zahlen von 1 bis 5, z. B. für die Nutzungsdauer von Sachanlagen in Jahren oder 1 bis 12 für Monate.

- Dezimal (Werte, die Nachkommastellen haben können)
Zum Beispiel nur Dezimalzahlen mit positiven Werten (größer oder gleich Null) für Verkaufspreise oder nur negative Werte für geplante Geldabflüsse für Miete oder Steuerzahlungen.

- Liste
Wahrscheinlich mein Favorit! Ermöglicht es Ihnen, nur Einträge aus einer Liste zuzulassen. Geben Sie die Liste entweder in das Dialogfeld selbst ein, z. B. ja, nein (mit Trennzeichen - je nach Ihren regionalen Einstellungen entweder Kommas oder Semikolons - aber ohne Leerzeichen zwischen den Listenelementen), oder verknüpfen Sie sie mit einer Liste im Modell, z. B. mit Szenarionamen oder Kostenstellennummern. Wenn nun ein Benutzer in eine der eingeschränkten Zellen klickt, wird ein Dropdown-Pfeil angezeigt, mit dem er ein vordefiniertes Element aus der Liste auswählen kann.

- Textlänge
Gut für Produktcodes oder Postleitzahlen, die eine feste Länge haben.
- Benutzerdefiniert
Ein weiterer meiner Favoriten, weil er extrem flexibel ist. Es ist eine Formel erforderlich: Diese muss mit einem Gleichheitszeichen beginnen und von einem Test gefolgt werden, der ein wahres oder falsches Ergebnis liefert, d. h. das, was Sie normalerweise bei der Verwendung einer WENN-Formel eingeben würden.

Um sicherzustellen, dass es sich bei den eingegebenen Daten um einen Montag handelt, geben Sie beispielsweise die Formel =WOCHENTAG(C2;1)=2 ein, wobei C2 die Zelle mit der Datenüberprüfung ist. Verwenden Sie hier ggf. die Fixierung $. Die Formel ist nicht ganz einfach zu verstehen, daher empfehle ich, sie als normale Formel in eine Excel-Zelle einzugeben, um sie zu testen. Wenn Sie zufrieden sind, können Sie die Formel als Text in das Feld Datenüberprüfung, Benutzerdefiniert, Formel kopieren.
Eingabemeldung und Fehlerwarnung
Sie können auch eine oder beide dieser optionalen Registerkarten ausfüllen, um den Benutzern mitzuteilen, welche Art oder welchen Bereich von Daten sie eingeben müssen oder warum ihre Eingabe nicht akzeptiert wurde - siehe Screenshots oben. Dies ist nützlich, denn wenn sie ungültige Daten eingeben, erhalten sie sonst nur eine Standardfehlermeldung ohne Hinweis darauf, was falsch ist und was akzeptabel ist.
Auf der Registerkarte "Fehlermeldung" können Sie auch festlegen, was geschehen soll, wenn die Eingabedaten die Validierungskriterien nicht erfüllen. Die Standardoption ist "Stopp". Alternativ können Sie dies in eine "Warnung" oder "Information" ändern.

- Stopp: Die Standardoption - die Daten werden nicht akzeptiert.
- Warnung: Der Benutzer wird gewarnt, kann aber trotzdem weitermachen - ich verwende dies für Einträge, bei denen ich normalerweise einen negativen Wert erwarte, z. B. für eine Steuerzahlung, die aber unter bestimmten Umständen einen positiven Wert ergeben könnte, z. B. eine Steuererstattung.
- Informationen: Ungültige Einträge sind immer erlaubt - das macht meiner Meinung nach wenig Sinn.
Mehr erfahren
In meinem Video finden Sie weitere Einzelheiten und Beispiele für die Einrichtung der Datenüberprüfung.
Die Datenüberprüfung ist nur einer meiner 6 wichtigsten Tipps zur Vermeidung von Benutzerfehlern. In meinem Blog finden Sie die vollständige Liste, die Sie als PDF herunterladen können.