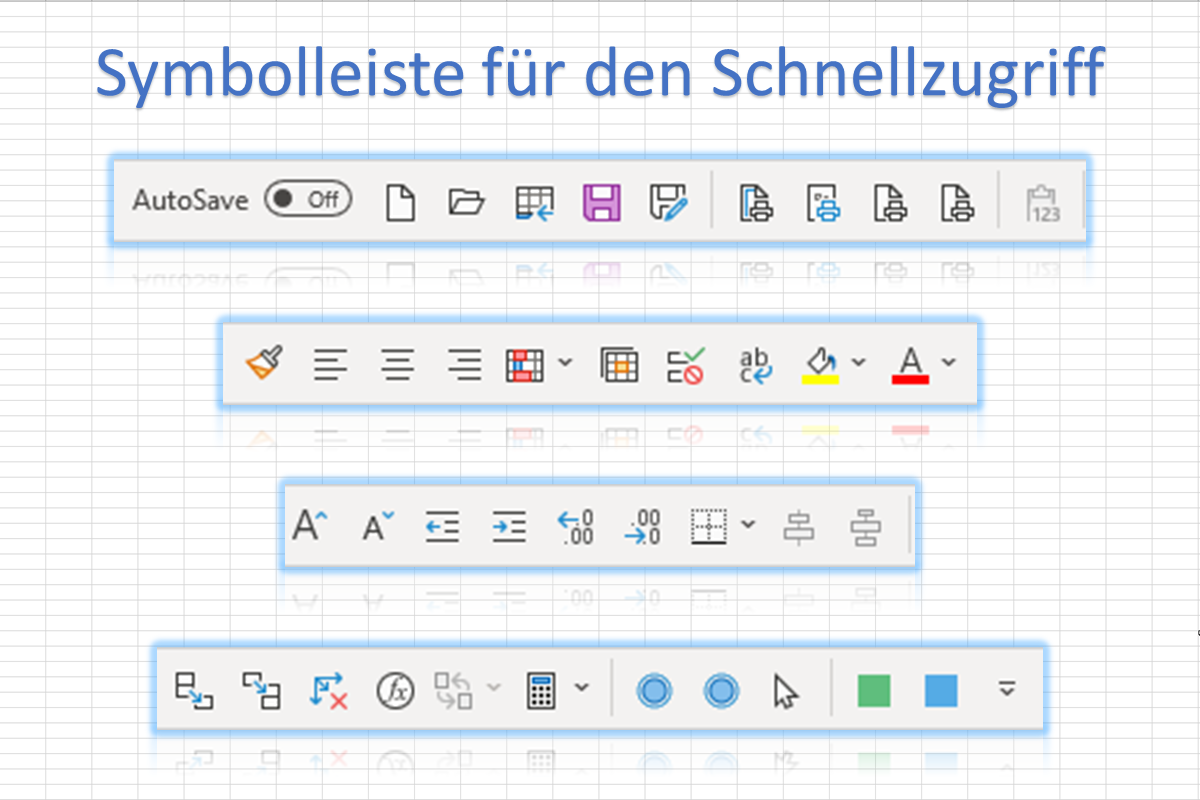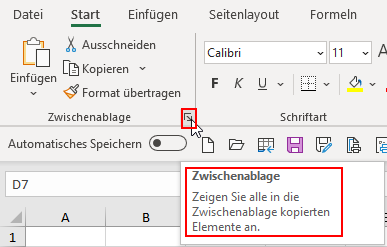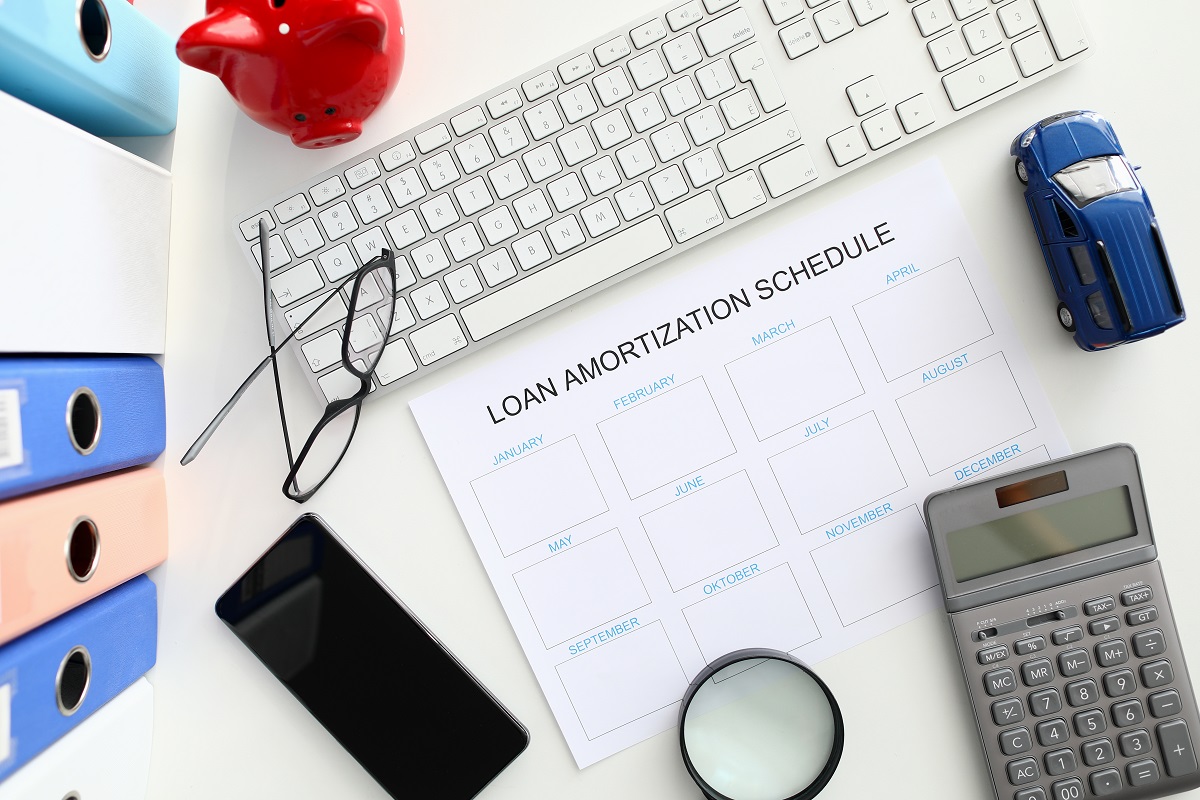Dies ist der zweite Blog einer dreiteiligen Serie, die Ihnen helfen soll, bei der Arbeit in Excel Zeit zu sparen:
- Zeit sparen mit den besten Excel-Shortcuts
- Zeit sparen mit der Symbolleiste für den Schnellzugriff (dieser Blog)
- Excel-Aufgaben in einer Sekunde ereldigen
Was ist die Symbolleiste für den Schnellzugriff?
Dies ist eine schmale Symbolleiste mit kleinen Aufgabensymbolen, die standardmäßig oberhalb des Excel-Menübandes erscheint und etwa so aussieht.
![]()
Diese Symbolleisten-Symbole sind immer sichtbar und ermöglichen Ihnen so einen schnellen Zugriff auf gängige Funktionen - Sie müssen sich nicht durch die detaillierten Menubänder wühlen, um das zu finden, was Sie suchen.
Und die gute Nachricht ist, dass Sie sie selbst anpassen können, damit sie Befehle enthält, die Sie regelmäßig und daher schnell verwenden wollen... daher der Name: Symbolleiste für den Schnellzugriff (SLSZ). Diese sind dann einsatzbereit aufgereiht und immer sichtbar - kein Mausklick ist nötig, um sie anzuzeigen!
Wo finde ich die SLSZ?
Standardmäßig befindet sich dis SLSZ oberhalb des Menüs und den Menübändern am oberen Rand des Excel-Bildschirms und enthält nur einige wenige Elemente wie Speichern, Neu und Öffnen.
Ich empfehle Ihnen, die Option "Unter dem Menüband anzeigen" zu verwenden, um Mausbewegungen zu reduzieren und mehr Platz für Befehle zu schaffen. Klicken Sie einfach auf den Abwärtspfeil am äußersten rechten Ende der SLSZ
![]() und wählen Sie in der langen Liste am Ende
und wählen Sie in der langen Liste am Ende ![]() aus.
aus.
Wie kann ich die SLSZ verwenden?
Verwenden Sie sie genauso wie die Standard-Excel-Menübänder. Klicken Sie auf ein Symbol, um diesen Befehl auszuführen.
Wie kann ich die SLSZ anpassen?
Beginnen Sie mit einem Klick auf den Abwärtspfeil am äußersten rechten Ende der SLSZ und Sie erhalten eine Liste mit häufig verwendeten Aufgaben wie Neu, Öffnen und Speichern.

Die Elemente in Ihrer SLSZ haben ein Häkchen daneben. Klicken Sie einfach auf die entsprechenden Elemente, um sie zu Ihrer SLSZ hinzuzufügen oder daraus zu entfernen, wie Sie es für richtig halten.
Am Ende dieser Liste sehen Sie die Option "Weitere Befehle". Klicken Sie darauf, um in die detaillierte Anpassung zu gehen und seien Sie nicht schockiert von dem, was Sie sehen - es sieht ein bisschen kompliziert aus, ist aber ganz einfach zu bedienen! Ich werde Ihnen zeigen, wie.

"Passen Sie die Symbolleiste für den Schnellzugriff an" hat vier Hauptabschnitte, die im obigen Screenshot nummeriert sind.
- Verfügbare Befehle: Auf der linken Seite können Sie die Befehle auswählen, die Sie zu Ihrer SLSZ hinzufügen möchten. Finden Sie einen gewünschten Befehl, klicken Sie ihn an, um ihn auszuwählen. Sie können auch <Trennzeichen> (erstes Element in der Liste) auswählen, das eine dünne vertikale Linie ist, um Abschnitte Ihrer SLSZ optisch zu trennen.
- Hinzufügen/Entfernen: Klicken Sie auf die Schaltfläche "Hinzufügen >>", um das ausgewählte Befehl zu Ihrer SLSZ auf der rechten Seite hinzuzufügen. Neue Elemente werden unter dem SLSZ-Befehl hinzugefügt, der aktuell in Abschnitt 3 ausgewählt ist.
- SLSZ anpassen: Hier können Sie die Liste der Befehle auf Ihrer SLSZ sehen. Um einen Befehl zu entfernen, klicken Sie ihn an, um ihn auszuwählen, und verwenden Sie dann die Schaltfläche "<< Entfernen" (in Abschnitt 2, unterhalb der Schaltfläche "Hinzufügen >>").
- Nach oben und unten: Um einen Befehl in der SLSZ-Liste zu verschieben, klicken Sie ihn an, um ihn auszuwählen, und verwenden Sie dann die Pfeiltasten nach oben und unten, um ihn an die gewünschte Stelle zu verschieben.
Wenn Sie fertig sind, klicken Sie auf OK, um alle vorgenommenen Änderungen zu übernehmen.
Wie kann ich einen bestimmten Befehl finden?
Alles in den Menübänern und mehr(!) ist hier verfügbar. Standardmäßig enthält die in Abschnitt 1 gezeigte Liste nur "Häufig verwendete Befehle". Klicken Sie auf den Pfeil nach unten, um andere Optionen auszuwählen, z. B. "Alle Befehle".

![]() how2excel-Tipps
how2excel-Tipps
Schnelles Hinzufügen und Entfernen von SLSZ-Objekten:
Zum Hinzufügen: Klicken Sie einfach mit der rechten Maustaste auf ein Symbol in einem Excel-Meunüband und wählen Sie "Zur Symbolleiste für den Schnellzugriff hinzufügen". Es wird dann am Ende hinzugefügt. Um die Position zu ändern, benötigen Sie den oben erläuterten, detaillierteren Anpassungsdialog und die Auf- und Abwärtspfeile auf der rechten Seite.
Zum Entfernen: Klicken Sie einfach mit der rechten Maustaste auf ein Symbol in der SLSZ und wählen Sie "Aus der Symbolleiste für den Schnellzugriff entfernen".
Alternativ können Sie auch die Namen der Befehle suchen und notieren, die Sie hinzufügen möchten, und diese dann wie folgt hinzufügen.
Suchen Sie den Namen eines Befehls: Befehle sind nicht immer so benannt, wie Sie es erwarten würden. Um den Namen des gesuchten Befehls zu finden, gehen Sie zurück in das normale Excel, suchen Sie den Befehl im Menüband und schweben Sie mit dem Mauszeiger über ihn. Es erscheint ein Tooltip, der mit dem offiziellen Namen des Befehls beginnt - das ist der Name, nach dem Sie in "Passen Sie die Symbolleiste für den Schnellzugriff an" suchen müssen.
Suchen Sie den Befehl in der Liste: Um viel Scrollen zu vermeiden, klicken Sie einfach irgendwo in der Liste der Befehle und tippen Sie win Buchstabe z.B. D, um zum ersten Eintrag zu springen, der mit diesem Buchstaben beginnt.

Makros hinzufügen: Um der SLSZ ein Makro hinzuzufügen, wählen Sie zunächst Makros aus der Dropdown-Liste im ersten Abschnitt.

Wählen Sie dann wie gewohnt Ihren (Makro-)Befehl aus und fügen Sie ihn hinzu. Beachten Sie, dass Makros, die in Ihrer persönlichen Arbeitsmappe gespeichert sind, mit dem Namen "Personal" beginnen. Es ist sinnvoll, das Aussehen von Makroelementen in der SLSZ anzupassen. Wählen Sie dazu den entsprechenden (Makro-)Befehl in der SLSZ (Abschnitt 3) und klicken Sie dann auf die Schaltfläche "Ändern..." am unteren Rand.
![]()
Sie können dann ein entsprechendes Symbol auswählen und den Namen ändern, der angezeigt wird, wenn Sie den Mauszeiger über das Symbol in Ihrer SLSZ bewegen.

Exportieren bzw. importieren Sie Ihre Anpassungen: Nachdem Sie Ihre SLSZ mühsam angepasst haben, möchten Sie vielleicht eine Sicherungskopie erstellen oder einem Kollegen eine Kopie geben. Verwenden Sie einfach die Import-/Export-Schaltfläche unten rechts, um zu exportieren oder zu importieren, je nach Bedarf.

Und Aktion!
Es kann eine kleine Weile dauern, bis Sie Ihre SLSZ genau so eingerichtet haben, wie Sie es wünschen, aber die Investition Ihrer Zeit lohnt sich. Sie haben dann sehr schnellen Zugriff auf die Befehle und Makros, die Sie häufig verwenden, und dies wird Ihre Arbeit beschleunigen, da Sie viel Zeit für die Suche nach Elementen in den Excel-Menübändern sparen.