Kopieren und Einfügen sind zwei der am häufigsten ausgeführten Aktionen in Excel, aber wenn Sie einfügen, wollen Sie nicht unbedingt alles einfügen. Manchmal brauchen Sie das spezielle „Inhalte einfügen“, das goldwert sein kann!
Wie kann ich „Inhalte einfügen“?
Wenn Sie einige Zellen kopiert haben, können Sie anstelle des normalen Einfügens (Strg V oder das Einfüge Icon) die Option "Inhalte Einfügen " wie folgt wählen.

| Maus 🖱 | Tastatur ⌨ |
|
Verwenden Sie das Menüband: |
Verwenden Sie die Tastenkombination |
In beiden Fällen wird das Dialogfeld "Inhalte einfügen" angezeigt, das eine Vielzahl von Optionen bietet, die wir uns nun ansehen werden. Wählen Sie in jedem Fall die gewünschte(n) Option(en) aus und klicken Sie auf OK oder drücken Sie die Eingabetaste auf Ihrer Tastatur, um die „Inhalte einfügen“-Operation abzuschließen.
Welche Optionen habe ich bei „Inhalte einfügen“?

Das Dialogfeld "Inhalte einfügen" ist in drei oben markierte Bereiche unterteilt, um diese drei Fragen zu beantworten:
- Was wollen Sie einfügen?
- Welche Operation soll ggf. durchgeführt werden?
- Welche besonderen Maßnahmen sollten ggf. durchgeführt werden?
Innerhalb jedes Bereichs können Sie nur eine Option auswählen. Kombinationen von Optionen über Bereiche hinweg sind manchmal erlaubt, manchmal nicht, je nachdem, was Sie ausgewählt haben. Nicht verfügbare Optionen werden von Excel automatisch ausgegraut.
Schauen wir uns also diese drei Bereiche der Reihe nach an.
- Was möchten Sie einfügen?
Die Standardeinstellung ist "Alles", was dem Standard-Einfügen entspricht, wenn keine anderen Optionen ausgewählt sind. Das bedeutet, dass alles eingefügt wird, einschließlich Formeln, Schrift- und Hintergrundformate, Kommentare und Notizen.
Die Optionen, die ich hier am häufigsten verwende, sind:
- Formeln - fügt nur Formeln ein und sonst nichts, so dass Formatierungen und Rahmen in den eingefügten Zellen unverändert bleiben. Anwendungsbeispiel: Kopieren Sie eine Formel aus einer Zelle, die fett formatiert ist, in andere Zellen, die nicht fett formatiert sind und dies auch bleiben sollen.
- Werte - fügt nur Werte ein und sonst nichts. Diese Option ist so nützlich, dass sie einen eigenen Blog hat!
- Formate - fügt nur Formate ein und sonst nichts. Anwendungsbeispiel: Kopieren der Zahlenformatierung aus einer korrekt formatierten Zelle (z. B. einer Datenzelle) in andere Zellen, die teilweise andere Formeln enthalten (z. B. SUMME-Formeln).
- Gültigkeit - fügt nur Validierungsregeln ein und sonst nichts. Dies sind die Regeln, die Sie mit Hilfe von Daten, Datenvalidierung einrichten können, z. B. um Eingaben auf nur positive Zahlen zu beschränken (siehe mein Video zur Datenüberprüfung für weitere Details). Anwendungsbeispiel: Kopieren Sie die Validierung von einigen Eingabezellen, die positive Zahlen erfordern und die auch Daten enthalten, in andere Eingabezellen, die ebenfalls positive Zahlen erfordern, bei denen die kopierten Daten aber nicht relevant wären.
- Alles außer Rahmen - fügt alles ein (einschließlich Formeln, Schrift- und Hintergrundformate), aber keine Rahmen. Anwendungsbeispiel: Kopieren einer SUMMEN-Formel von einer Spalte in andere Spalten, wobei die Spalte am Ende einen Rahmen hat, den Sie beibehalten wollen.
- Spaltenbreiten - fügt nur die Spaltenbreiten ein und sonst nichts. Anwendungsbeispiel: Sie haben mehrere Blätter, die das gleiche Aussehen haben sollen, und wollen sicherstellen, dass die Spaltenbreiten in allen Blättern identisch sind.
- Welche Operation soll ggf. durchgeführt werden?
Die Voreinstellung ist "keine", was Sie in der Regel auch wollen. Aber Sie können wählen, ob Sie addieren, subtrahieren, multiplizieren oder dividieren wollen. Diese Aktionen werden normalerweise nur auf Eingaben, nicht auf Formeln ausgeführt.
- Addieren oder Subtrahieren - Anwendungsbeispiel: Erhöhen Sie in einer Absatzplanung die geplante Anzahl der in jeder Periode zu verkaufenden Einheiten um 100: Geben Sie 100 in eine Zelle ein und kopieren Sie sie, markieren Sie die Zielzellen und führen Sie „Inhalte einfügen mit Addieren durch.
- Multiplizieren oder Dividieren - Anwendungsbeispiel: Daten in Euro in Tausend Euro umrechnen. Geben Sie 1000 in eine Zelle ein und kopieren Sie sie, markieren Sie die Zielzellen und führen Sie „Inhalte einfügen mit Dividieren durch.
Diese Optionen können auch zur Anonymisierung von vertraulichen Daten für Schulungs- oder Demonstrationszwecke verwendet werden.
- Welche besonderen Maßnahmen sollten ggf. durchgeführt werden?
Dies sind die Paste Special-Specials und es gibt drei im Angebot, von denen die ersten beiden kombiniert werden können.
- Leerzellen überspringen - fügt nur die kopierten Zellen mit Inhalt ein und ignoriert alle, die leer sind. Anwendungsbeispiel: Sie haben in einer Arbeitsmappe Formeln zur Berechnung von Ist-Verkaufswerten nach Marken (und keine Zwischensummen oder Summen) und wollen diese als Werte in einen Eingabebereich in einem Planungsmodell einfügen, das aber Formeln für Zwischensummen und Summen hat, die Sie nicht überschreiben wollen. Verwenden Sie die Kombination: Inhalte einfügen, Werte und Leerzellen überspringen.
- Transponieren - fügt kopierte Inhalte ein und schaltet sie von horizontal auf vertikal oder umgekehrt um. Anwendungsbeispiel: Sie haben horizontal angeordnete Monatswerte und möchten diese in einen Bereich einfügen, in dem die Monate vertikal angeordnet sind, etwa so:

- Verknüpfen - fügt einen Link in die kopierte(n) Zelle(n) ein. Wenn Sie dies für eine Zelle verwenden, wird der Link für Spalte und Zeile fixiert. Anwendungsbeispiel: Sie kopieren eine Schlüsseleingabezelle (z. B. das ausgewählte Szenario oder das Ergebnis der Master-Prüfung) und führen ein "Inhalte einfügen" aus, um eine Verknüpfung zu dieser Zelle im Hauptausgabeblatt einzufügen. Das Ergebnis ist dasselbe wie bei der normalen Methode, im Hauptausgabeblatt zu beginnen und eine Formel = Quellzelle einzugeben. Aber "Verknüpfen" kann effizienter sein, wenn Sie sich bereits auf dem Quellblatt befinden.
![]() how2excel Tipps
how2excel Tipps
1. Verwenden Sie die Tastatur, um Optionen schnell auszuwählen
Im Dialogfeld "Inhalte einfügen " ist bei allen Optionen ein Buchstabe unterstrichen, z.B. das W in Werte. Tippen Sie einfach diesen Buchstaben um die entsprechende Option zu aktivieren. Drücken Sie abschließend die Eingabetaste auf der Tastatur, um die ausgewählten Einfügen-Optionen auszuführen.
2. Inhalte wiederholt einfügen
Wie beim normalen Einfügen können Sie das Einfügen-Spezial bei Bedarf wiederholen. Dies ist möglich, solange sich die kopierten Daten noch im Zwischenspeicher befinden, was durch diese Meldung in der Statusleiste unten: von Excel angezeigt wird.
![]()
Expertentipp: Alternativ können Sie die Zwischenablage anzeigen, um alle zuletzt kopierten Elemente zu verwalten und beliebige davon einzufügen.
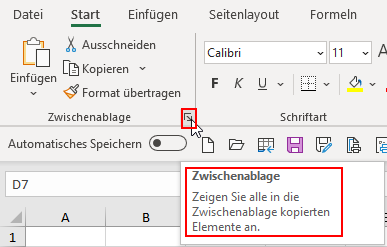
Das war's! Ich hoffe, Ihnen hat dieser spezielle Blog über die spezielle "Inhalte einfügen" gefallen, den ich speziell für Sie geschrieben habe!

