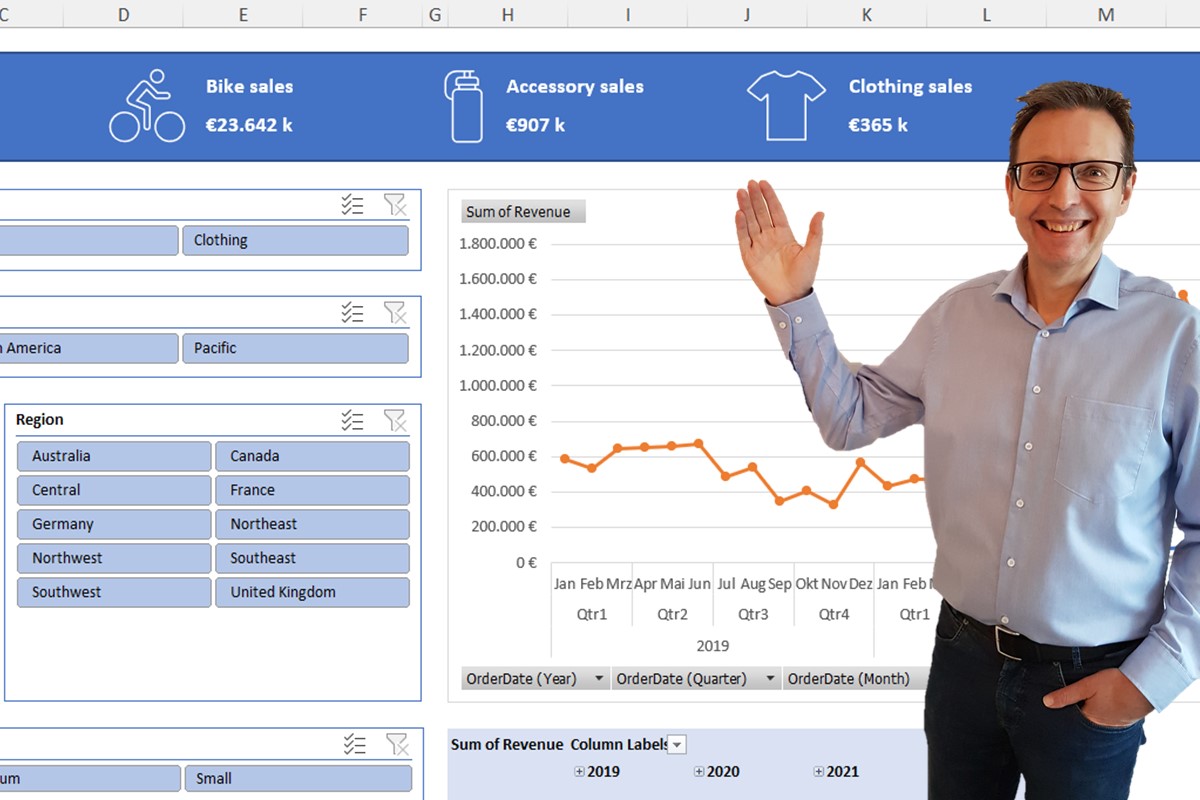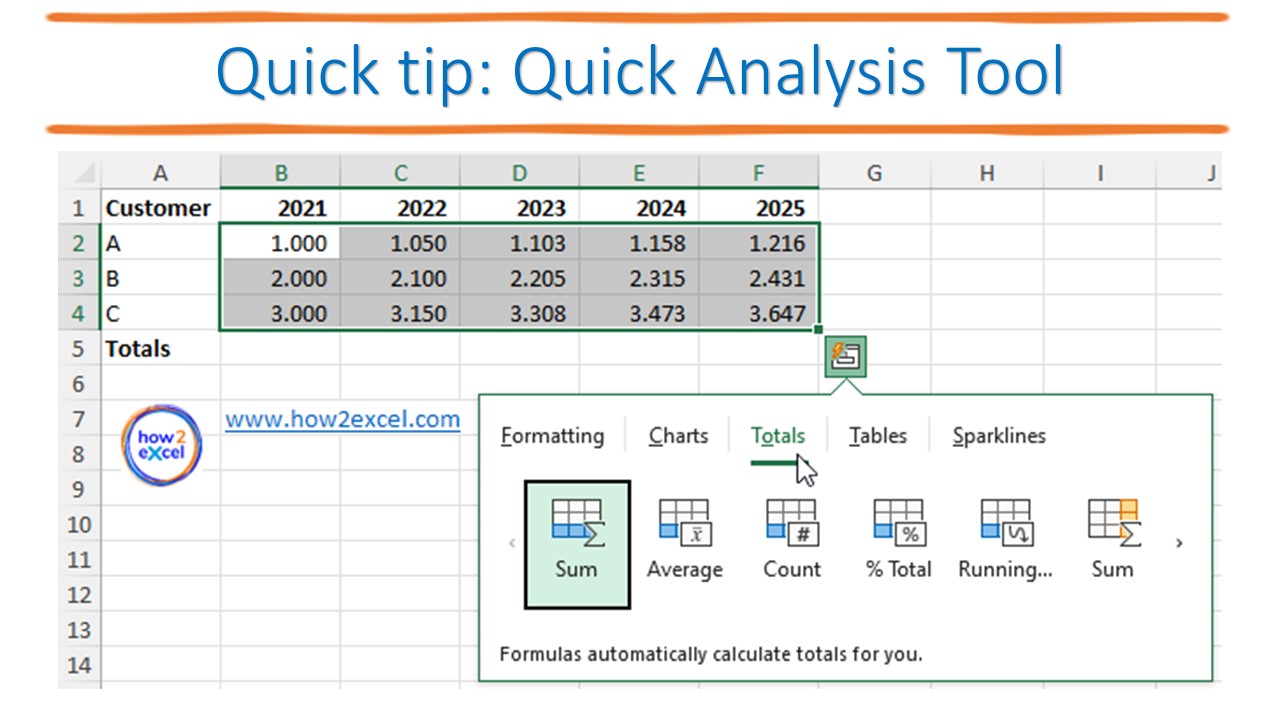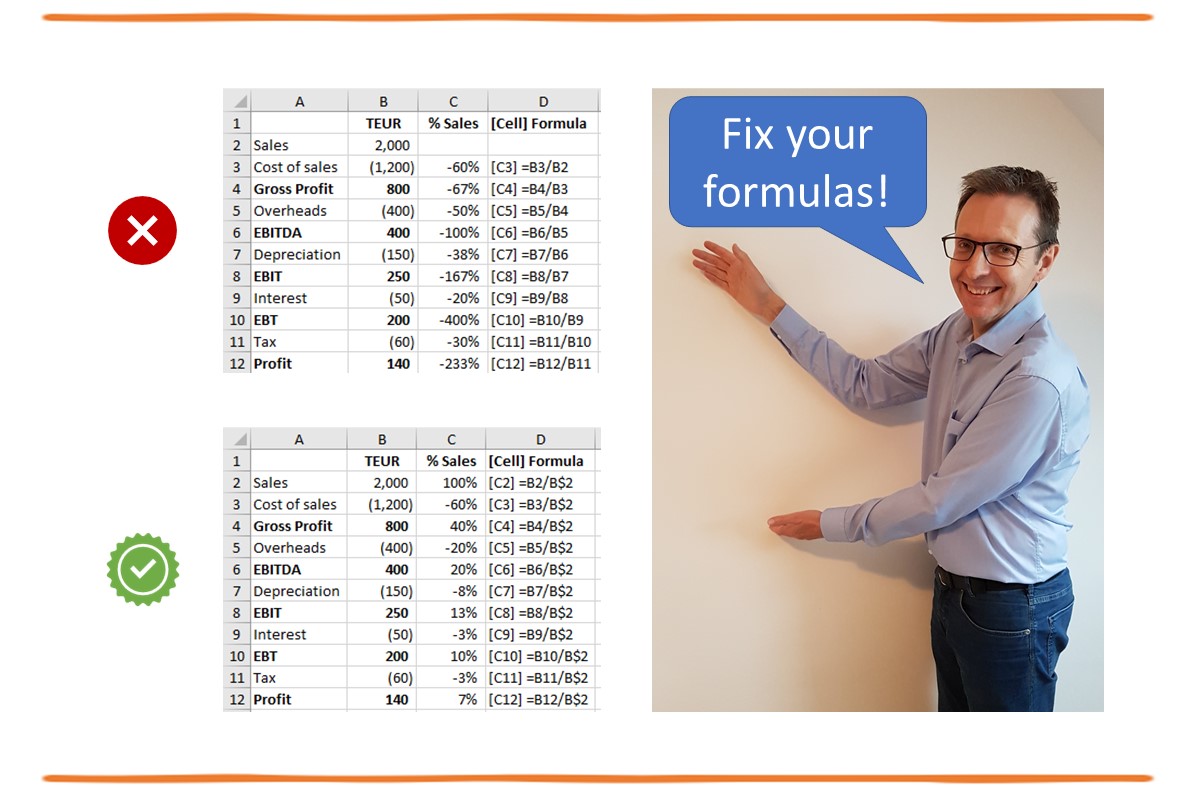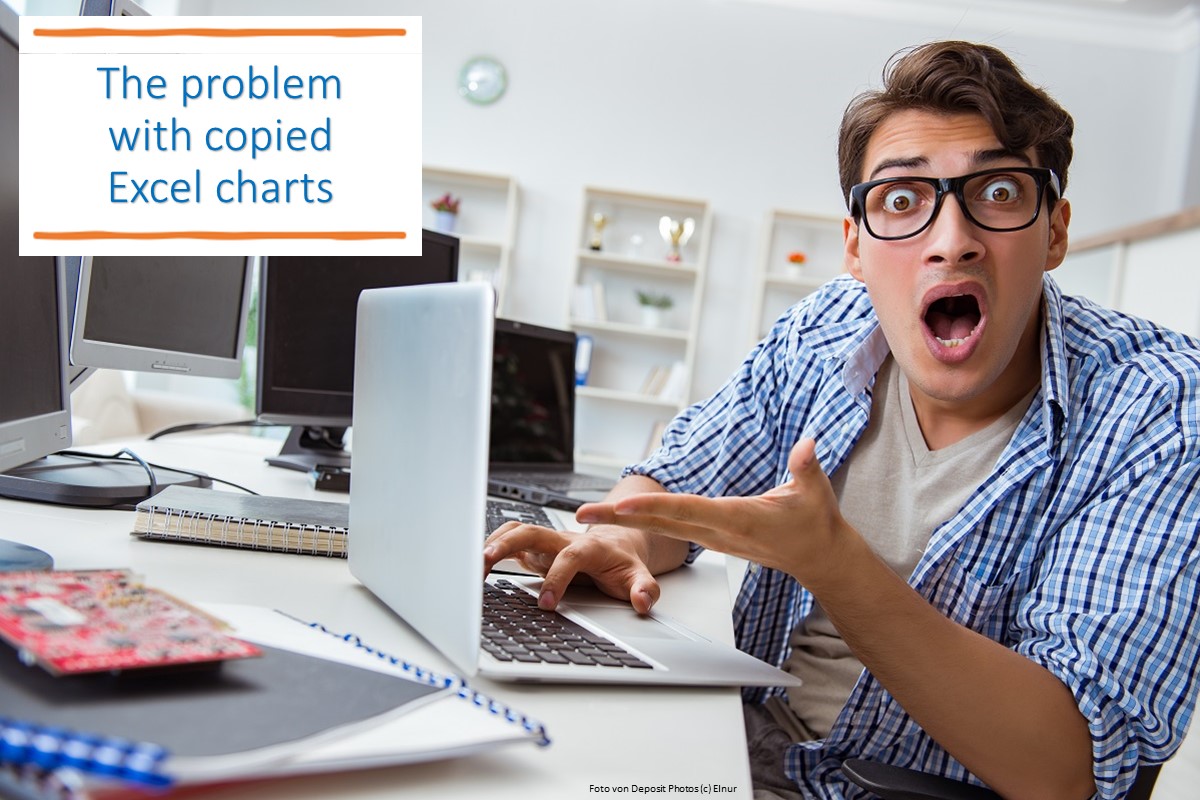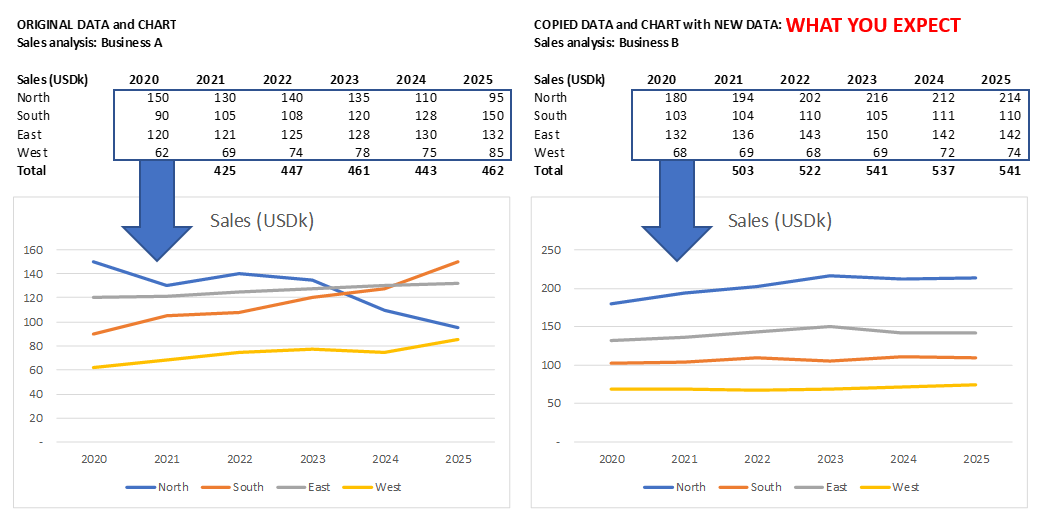You can easily add icons, stickers, illustrations and more to your Excel file. You can use these to spice up your dashboards to show an icon next to key output figures such as “Bike sales”.
Simply follow the six simple steps shown in the screenshot.
![]()
- Select Insert
- Select Icons on the ribbon
- Select Icons in the dialog box
- Enter one or more search terms or select a category from those provided (not shown in the screenshot as they disappear as soon as you start to search)
- Click on the icons you want
- Click on “insert"
Each icon is generally available in two versions: unfilled (white) and filled (shown black).
Once inserted in your file, you can move them around and format them e.g. to change the colour. Select an icon and you get an extra ribbon "Graphics Format" with various options.
You can add a text box next to your icon with a description and another text box with a value. You can make this dynamic so that the value updates depending upon the current content shown on your dashboard: simply enter a formula for the text box in the formula bar = (cell with value). You cannot perform any calculations here (e.g. using IF), so perform these, if necessary, in the source cell.
Get more great tips by signing up for my Excel tips newsletter and also get access to free downloads.