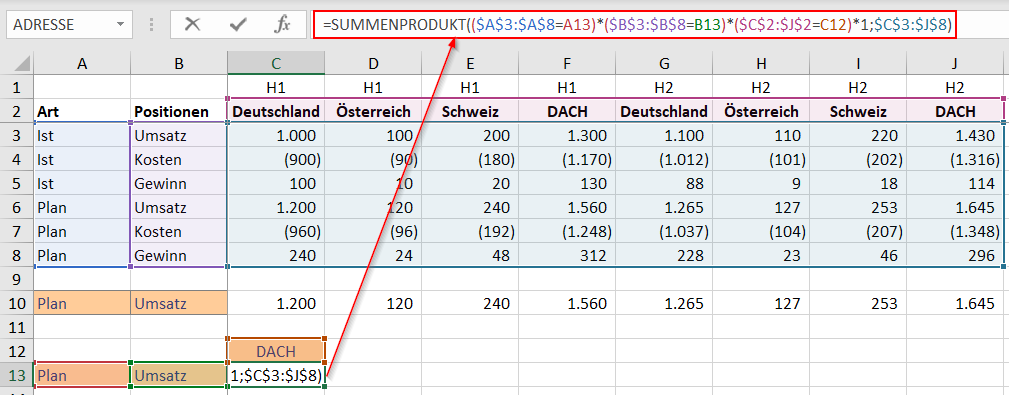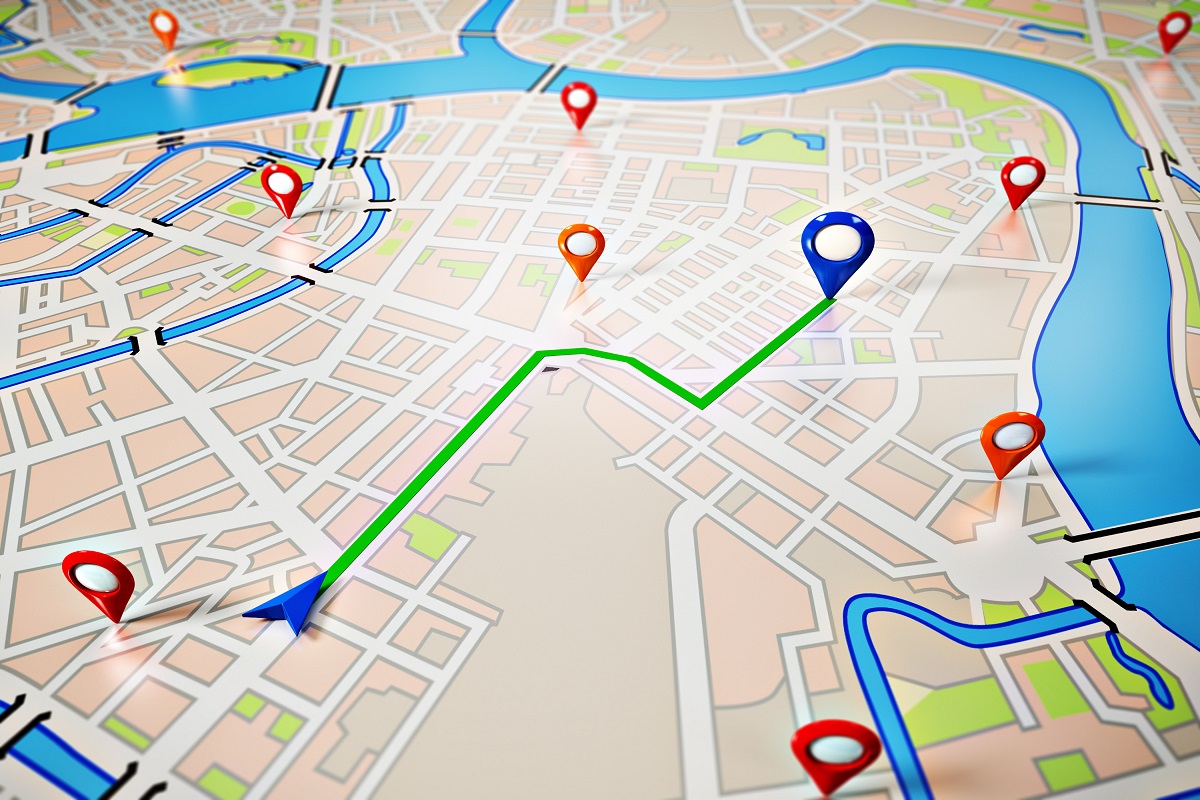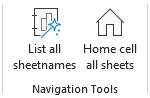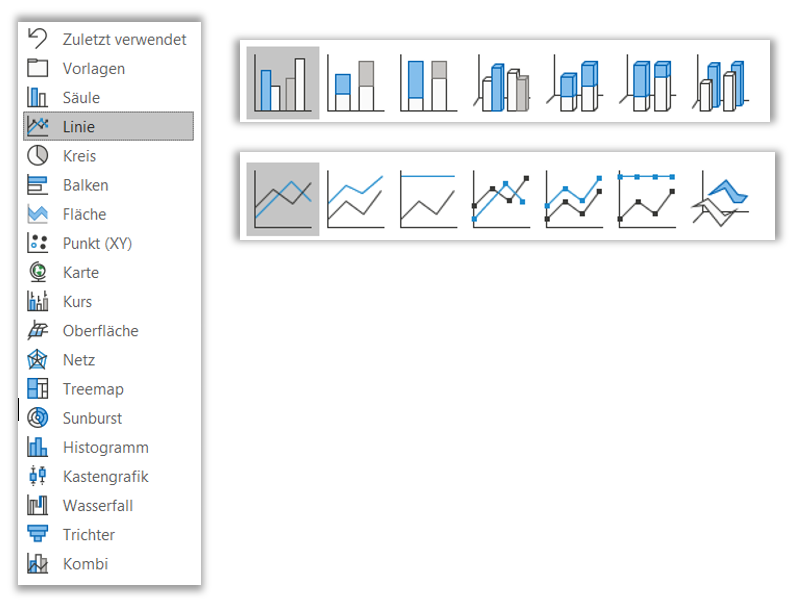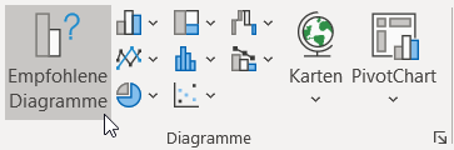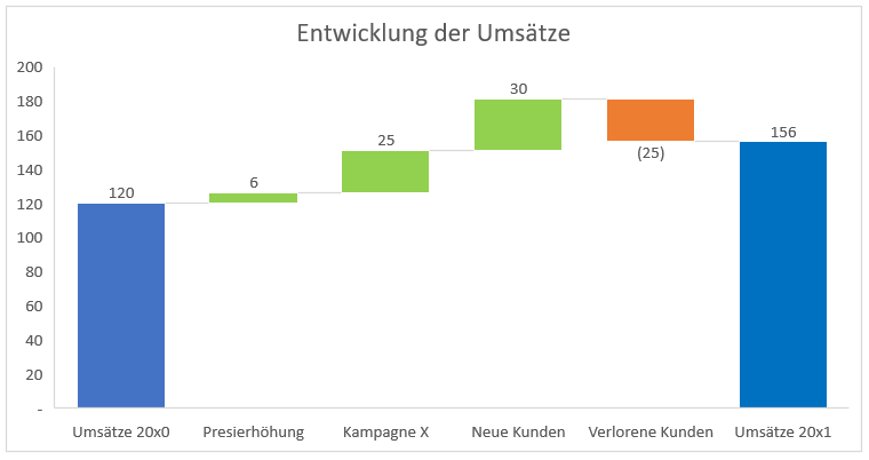Excel bietet eine große Vielfalt an Diagrammen (auch häufig als Grafiken bezeichnet), so dass es schwierig sein kann, den am besten geeigneten Typ für die Präsentation Ihrer Daten zu finden. Hier erkläre ich einige grundlegende Richtlinien, die Ihnen helfen sollen, in einigen typischen Fällen den besten Typ auszuwählen, sowie einige nützliche Tipps. Ich gebe auch einige Ratschläge, welche Diagrammtypen nicht empfohlen werden.
Was ist im Angebot?
Zum Zeitpunkt der Erstellung dieses Artikels bietet Excel 365 17 verschiedene Diagrammtypen, die unten dargestellt sind. Jeder Typ hat mehrere Untertypen, die unten für Säulen- (Balken-) und Liniendiagramme dargestellt sind. Sie können auch verschiedene Typen in einem einzigen Diagramm, jetzt "Combo" genannt, mischen und zuordnen. Das bedeutet eine große Auswahl.
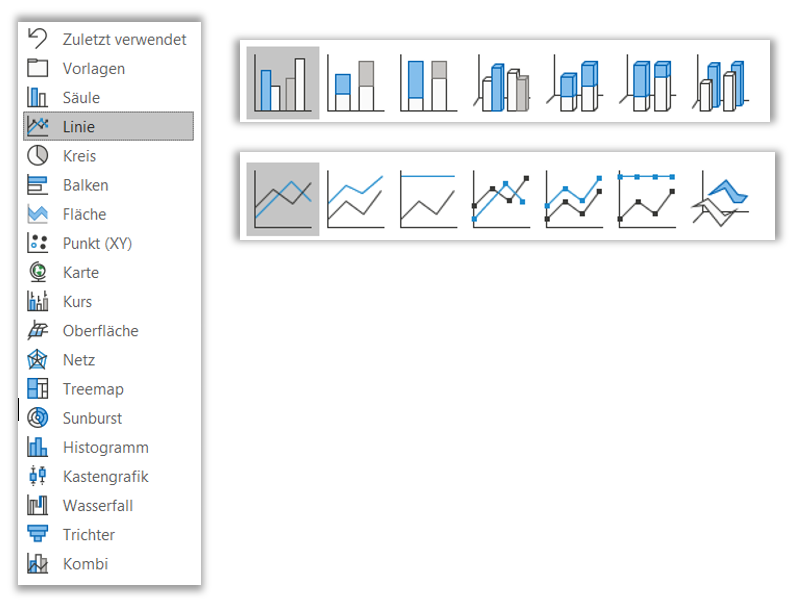
Bietet Excel irgendeine Hilfe?
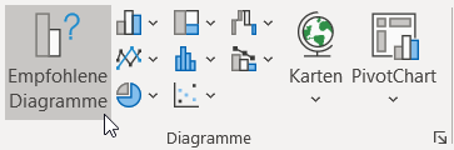
Ja - wenn Sie Daten auswählen und zu Einfügen, Diagramme gehen, bietet Excel einige empfohlene Diagramme an, die Sie überprüfen können.

Wenn Sie mit dem Mauszeiger über ein Diagrammsymbol fahren, zeigt Excel ein großes Hinweisfenster mit einer Anleitung an.
Ich bin jedoch nicht immer mit den empfohlenen Diagrammtypen oder den gegebenen Tipps einverstanden, daher ziehe ich es vor, meine eigenen nach den folgenden Prinzipien auszuwählen.
Welche Art von Daten haben Sie?
Ich habe die Diagramme in zahlreichen Tabellenkalkulationen überprüft und festgestellt, dass sie in über 90% der Fälle in eine der folgenden drei Kategorien fallen, daher werde ich mich auf diese konzentrieren.
- Daten im Laufe der Zeit
- Daten pro Kategorie
- Änderung eines einzelnen Wertes im Laufe der Zeit oder zwischen z.B. Plan und Ist
1. Daten im Laufe der Zeit
Z.B. Umsatz pro Jahr oder Anzahl der gefahrenen Kilometer pro Monat
-> In diesem Fall empfehle ich ein Liniendiagramm, da es einfacher ist, Trends im Laufe der Zeit zu erkennen.

In den beiden obigen Diagrammen habe ich die gleichen Daten sowohl als Linien- als auch als gebündeltes Säulendiagramm abgebildet. Das Liniendiagramm zeigt deutlicher, dass das Geschäft A ein aufsteigender Stern ist, B tappt vor sich hin und C ist ein fallender Stern. Im gruppierten Säulendiagramm ist diese Entwicklung schwieriger zu erkennen. Meiner Meinung nach ist dies wichtiger als der Vergleich von Unternehmen innerhalb eines Jahres, was Ihnen das gruppierte Säulendiagramm ermöglicht.
2. Daten pro Kategorie
Z.B. Anzahl der Kunden pro Region oder durchschnittlicher Betrag, der in einem Monat für verschiedene Freizeitaktivitäten (z.B. Kinobesuche) in verschiedenen Ländern ausgegeben wird.
-> In diesem Fall empfehle ich ein gruppiertes oder gestapeltes Säulendiagramm, um Vergleiche zu erleichtern. Es gibt mehrere Möglichkeiten, die ich nun vergleiche.

In den vier obigen Diagrammen habe ich die gleichen Daten als gruppierte Säulendiagramme (1 und 2) und als gestapelte Säulendiagramme (3 und 4) abgebildet.
- Die Diagramme 1 und 3 eignen sich besser für die Analyse der Regionen
(1) Hier können Sie die Geschäfte innerhalb jeder Region vergleichen
(3) Hier können Sie die Regionen besser miteinander vergleichen
- Die Diagramme 2 und 4 eignen sich besser für die Analyse der Geschäfte
(2) Hier können Sie die Regionen innerhalb der einzelnen Geschäfte vergleichen
(4) Hier können Sie die Geschäfte besser miteinander vergleichen
- Fragen Sie sich, welche Diagrammversion die Daten für die von Ihnen durchgeführte Analyse am besten präsentiert.
How2tipps:
- In den Diagrammen 3 und 4 habe ich Datenbeschriftungen hinzugefügt, da es nicht mehr einfach ist, die Größen der einzelnen Säulenkomponenten zu erkennen; klicken Sie dazu mit der rechten Maustaste auf einen farbigen Balken und wählen Sie "Datenbeschriftungen hinzufügen"; wiederholen Sie dies für alle anderen Farben. Helle Beschriftungen sind besser auf dunklen Hintergründen und umgekehrt. Um Beschriftungen zu formatieren, klicken Sie einfach mit der linken Maustaste auf eine Beschriftung, um die Serie auszuwählen, und verwenden Sie dann die üblichen Textformatierungssymbole in dem Menüband "Home" oder klicken Sie mit der rechten Maustaste auf einer Beschriftung und wählen Sie "Datenbeschriftung formatieren".
- In den Diagrammen 3 und 4 habe ich auch die Legende auf die rechte Seite verschoben. Dies entspricht dem Aufbau der Säulen (z.B. in Diagramm 4, von Nord unten zum West oben) und erleichtert so die Lesbarkeit dessen, was jede Farbe in einer Säule darstellt. Klicken Sie dazu mit der rechten Maustaste auf die Legende, wählen Sie "Legende formatieren" und wählen Sie dann die Legendenposition "rechts".
- In den Diagrammen 1 und 2 ist es aus ähnlichen Gründen besser, die Legende unten zu haben.
- Sie können den Diagrammtyp ändern, indem Sie mit der rechten Maustaste auf das Diagramm klicken und den treffend benannten "Diagrammtyp ändern" auswählen.
Wenn einige Ihrer Daten nicht in diskrete Kategorien wie Geschäftsregionen unterteilt sind, sondern stattdessen eine große Bandbreite an Werten wie Preis oder Alter umfassen können, dann zeigen Sie Ihre Daten in einem Histogramm in Clustern gruppiert an. Beispiele hierfür könnten der Gesamtumsatz von Wein in verschiedenen Preiskategorien oder der Eiscreme-Konsum pro Altersgruppe sein. Ein Histogramm ist ähnlich wie ein Balkendiagramm, aber jeder Balken repräsentiert einen bestimmten Wertebereich, wie z.B. Wein mit Preisen von bis zu 5 € pro Flasche, 5 bis 10 € pro Flasche usw.
3. Änderung eines einzelnen Wertes im Laufe der Zeit oder zwischen z.B. Plan und Ist
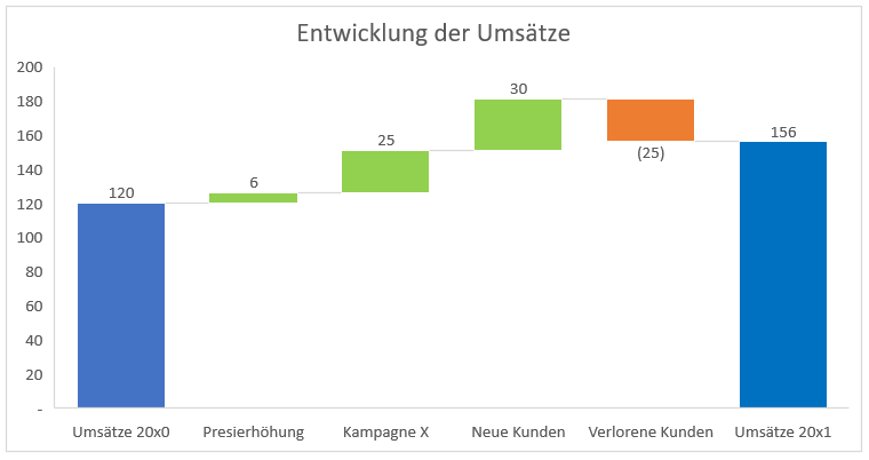
Wenn Sie zeigen möchten, wie sich ein bestimmter Wert (typischerweise Umsatz oder Gewinn) von einem Jahr zum nächsten verändert hat, können Sie ein Wasserfalldiagramm verwenden, um die Veränderungen darzustellen, wie oben gezeigt. Dieser Diagrammtyp ist erst ab Excel 2016 standardmäßig verfügbar. In älteren Versionen müssen Sie ihn selbst mit gestapelten Säulendiagrammen erstellen, wobei einige Säulen keine Farbe haben.
Vorausgesetzt, Sie haben Excel 2016 oder höher...
- Richten Sie Ihre Daten mit den Anfangs- und Endwerten und den Veränderungen dazwischen mit einer jeweils passenden Kurzbeschreibung ein.
- Wählen Sie Ihre Daten aus und gehen Sie dann zu Einfügen, Diagramme, Wasserfall
- Wählen Sie den ersten Balken aus, indem Sie daraufklicken (so dass nur der erste Balken ausgewählt ist), und wählen Sie im Dialogfeld "Datenpunkt formatieren", das angezeigt wird, die Option "Als Summe festlegen".
- Wiederholen Sie den Vorgang für den letzten Balken
- Wählen Sie optional die Farbe der anderen Balken aus und ändern Sie sie, wenn Ihnen die Ausfälle nicht gefallen.
Schlussfolgerung: Dieser Chart-Typ kann sehr nützlich sein, aber er ist nicht so flexibel wie andere Chart-Typen, z.B. ist es nicht einfach, die Farben zu ändern.
Weitere Einzelheiten: siehe Microsoft bzw. xelplus (Leila Gharani)
Was ist, wenn ich andere Datentypen habe oder die Linien- und Balkendiagramme mir nicht helfen, meine Geschichte zu erzählen?
Hier sollten Sie darüber nachdenken, was Sie vermitteln wollen, und verschiedene Diagrammtypen ausprobieren, um zu sehen, welcher die Aufgabe am besten erfüllt.
How2tipps:
- Wenn Sie von einem Diagrammtyp nicht überzeugt sind, können Sie, wie oben erwähnt, den Diagrammtyp ändern.
- Alternativ können Sie das Diagramm kopieren und einfügen und den Diagrammtyp der zweiten Version ändern, so dass Sie die Diagrammtypen nebeneinander vergleichen können. Ich habe dies für die vier oben genannten Säulendiagrammbeispiele getan.
- Bitte denken Sie daran, dass eine einfache Tabelle klarer sein kann als ein Diagramm, insbesondere ein überladenes oder ungewöhnliches Diagramm.
Sind irgendwelche Diagrammtypen nicht zu empfehlen?
- Tortendiagramme - dieser Diagrammtyp ist sehr beliebt, aber die Daten können immer besser präsentiert werden, vielleicht als einfache Aussage oder Tabelle. Wenn zum Beispiel 60% der Leute für X und 40% dagegen sind, ist diese einfache Aussage alles, was Sie brauchen; ein Tortendiagramm verbessert das Verständnis nicht.
- 3D - diese machen es oft schwer, die Werte zu lesen, und die 3D-Effekte lenken von den Daten ab, die, wenn sie optimal präsentiert werden, ohne Schnickschnack für sich selbst sprechen sollten.