Große Dateien sind zeitaufwändig zu bearbeiten und verhindern ein effizientes Arbeiten, so dass es sich lohnt, sie kleiner zu machen. Der Screenshot zeigt eine Datei, die ich mit meinen TOP TIPPS schnell um über 80% verkleinert habe.

Meine TOP TIPPS sind einfach zu verwenden...
- Speichern Sie Ihre Datei im Binärformat
Datei, speichern unter..... dann unter "Speichern unter Typ" wählen Sie "Excel-Binärarbeitsmappe“ bzw. „*.xlsb".
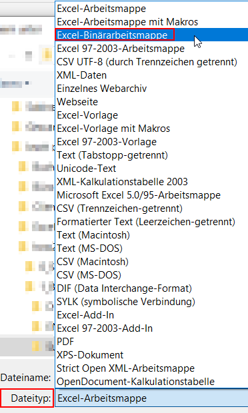
Hinweis: Dieser Tipp reduziert die Dateigröße, die auf Ihrer Festplatte oder Ihrem Server belegt wird, und hilft auch beim Versenden von Dateien per E-Mail. Sie nimmt aber immer noch die gleiche Größe im Speicher ein, wenn sie geöffnet ist. Trotzdem finde ich ihn sehr nützlich.
Ich verwende es seit vielen Jahren erfolgreich und habe nur einen Nachteil festgestellt: Power Query kann die Blätter in einer XLSB-Datei nicht direkt lesen. Wenn Sie Ihre Datei doch wieder in das XLSX- oder XLSM-Format bringen wollen, öffnen Sie sie einfach und "speichern unter" den gewünschten Dateityp.
- Doppelte Datenspeicherung in Pivot-Tabellen verhindern
In der Pivot-Tabelle rechts klicken und „PivotTable-Optionen…“ auswählen.
Auf dem Tab „Daten“, Option „Quelldaten mit Datei speichern“ deaktivieren.
 -->
--> 
Wiederholen Sie diese Schritte für weitere Pivot-Tabellen. - Nicht verwendete Spalten und Zeilen löschen
Verwenden Sie Strg+Ende auf jedem Blatt - Excel speichert alle Zellen bis hierhin.
Wenn dies viele leere Zeilen und/oder Spalten umfasst, dann löschen Sie diese.
Wichtig: Erstellen Sie zuerst eine Sicherungskopie. Dann blenden Sie alle ausgeblendeten Zeilen oder Spalten ein, damit Sie alles sehen können, was Sie löschen werden.
Weitere Tipps
- Reduzieren oder entfernen Sie Lookups oder Links zu externen Dateien, insbesondere solche mit langen Pfadnamen
Formeln kopieren und als Werte einfügen (um die Formeln zu ersetzen) oder verschieben Sie die Quelldaten in die Arbeitsmappe (Rechtsklick auf das Quellblatt und dann "Verschieben... "das Blatt in die Hauptarbeitsmappe). - Unnötige Formatierungen einschließlich bedingter Formatierungen auf großen Flächen entfernen
Sie können die Regeln für die bedingte Formatierung einzeln überprüfen und ggf. löschen.
 -->
--> 
Oder Sie können sie alle von ausgewählten Zellen oder einem ganzen Blatt auf einmal löschen.
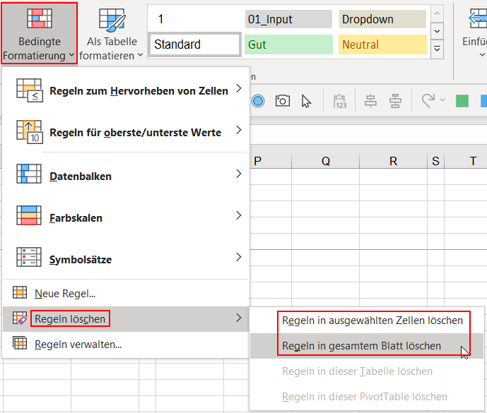
- Auf versteckte Blätter prüfen und ggf. löschen
Klicken Sie mit der rechten Maustaste auf einen Registerkartennamen und sehen Sie, ob die Option "einblenden" verwendet werden kann.

Blenden Sie Blätter ein, überprüfen und ggf. löschen Sie z.B. alte, nicht verwendete Blätter. -
Verwenden Sie das Microsoft Tool "Check Performance".
Microsoft hat ein neues Tool entwickelt, mit dem Sie langsame Arbeitsmappen untersuchen und beheben können. Es heißt "Check Performance" und ist zum Zeitpunkt der Erstellung dieses Artikels (Oktober 2022) nur für Office 365-Abonnenten in Excel für das Web verfügbar. Aber Sie können eine Excel-Datei dort analysieren und reparieren und sie dann in Desktop-Excel weiterverwenden.Lesen Sie mehr Details im Microsoft Blog.


