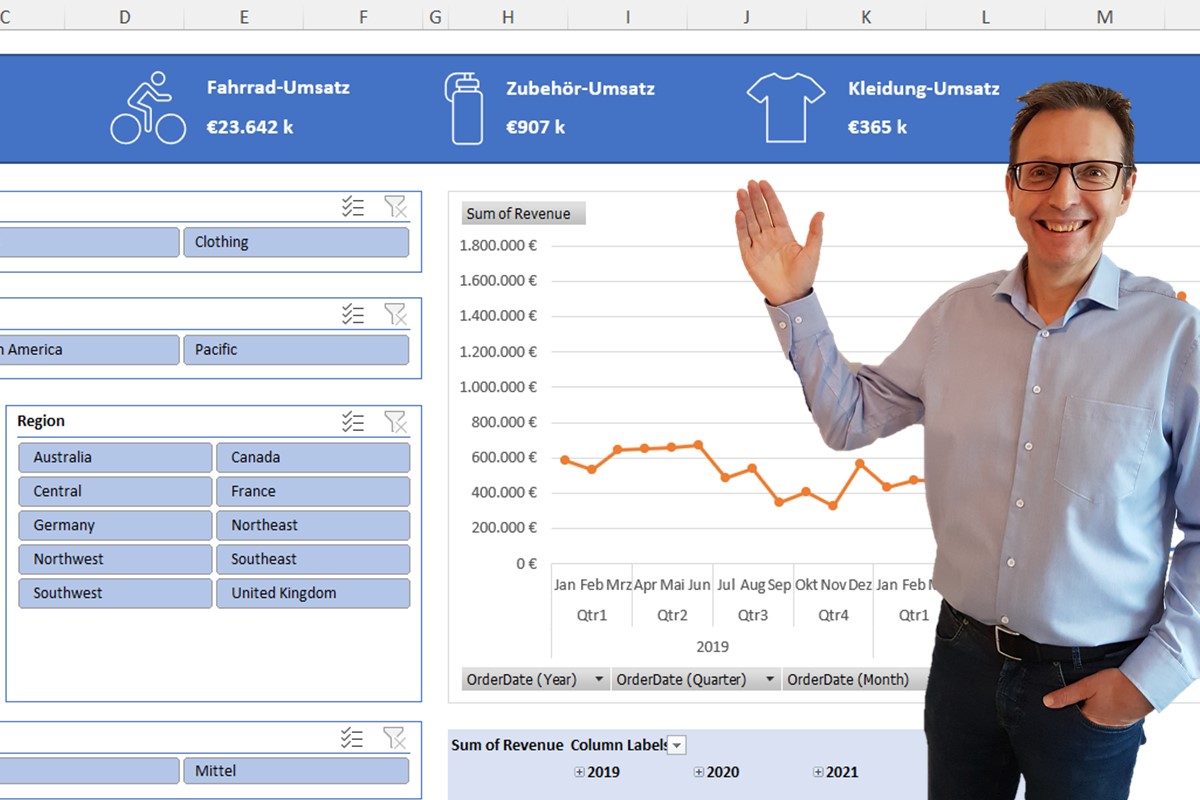Das kennen wir alle... eine Formel wird entweder von Excel nicht akzeptiert (Syntax-Fehler), oder sie liefert falsche Ergebnisse (Logik-Fehler).
Schauen wir uns diese beiden Fälle nacheinander an und sehen wir uns an, wie Sie sie am besten vermeiden oder beheben können.
- Syntax-Fehler
Sie geben eine Formel ein, drücken die Eingabetaste, und Excel akzeptiert sie nicht.
Sie erhalten einen Hinweis wie "Sie haben zu wenige Argumente für diese Funktion eingegeben". Das mag sich anhören, als sei Excel pingelig, aber es ist wirklich sehr hilfreich, weil Sie wissen, was der Fehler ist, und das hilft Ihnen, ihn zu finden und zu beheben.
Hier ist ein einfaches Beispiel mit der Funktion RUNDEN.

Das bedeutet einfach, dass Sie zu schnell die Eingabetaste gedrückt haben. 😊
Beachten Sie den freundlichen Tooltip, der unter der Formelleiste erscheint, wenn Sie einen gültigen Funktionsnamen gefolgt von einer offenen Klammer eingeben.

Hier zeigt Excel Ihnen genau an, welches Argument Sie gerade eingeben, indem es den Namen des Arguments in Fettdruck markiert. In diesem Fall haben wir einen Zellbezug eingegeben, der sich auf die Zelle bezieht, die den Wert enthält, den wir runden möchten, und wir können sehen, dass wir ein zweites Argument namens Anzahl_Stellen benötigen. Wenn Sie sich nicht sicher sind, was dies bedeutet, haben Sie zwei Möglichkeiten.
- FX: Klicken Sie auf das "fx"-Symbol in der Formelleiste und Sie öffnen das hilfreiche Dialogfeld "Funktionsargumente", das wie folgt aussieht.

Hier sehen Sie das Argument Anzahl_Stellen und auf der rechten Seite steht, dass es eine Zahl sein muss. Darunter finden Sie eine ausführlichere Erklärung. Wenn das immer noch nicht ausreicht, klicken Sie auf den Link "Hilfe für diese Funktion" am unteren Rand, um weitere Details in einem Browser zu öffnen. Diese Microsoft-Hilfedateien enthalten Erklärungen, hilfreiche Beispiele und oft auch ein Video, das Ihnen das Verständnis erleichtert.
- F1: Alternativ können Sie auch einfach F1 drücken, um die (kürzere) Hilfedatei in Excel aufzurufen.

Wenn Sie den Funktionsnamen und die erforderlichen Argumente kennen, können Sie sie eingeben, ohne auf den hilfreichen Tooltip zu achten. Wenn Sie jedoch einen Funktionsnamen falsch eingeben, erhalten Sie eine #NAME-Fehlermeldung, wie z. B. hier, wo ich RUND statt RUNDEN eingegeben habe.

Tippen Sie den Funktionsnamen einfach langsamer ein, und Excel zeigt Ihnen eine Liste der Funktionen an, die die bereits eingegebenen Buchstaben enthalten, damit Sie die richtige Funktion mit der korrekten Schreibweise auswählen können. Außerdem erhalten Sie in einem QuickInfo-Feld eine hilfreiche kurze Erklärung, was die erste Funktion bewirkt.

Um zu sehen, was die anderen Funktionen in der Liste bewirken, bewegen Sie sich einfach mit dem Abwärtspfeil auf Ihrer Tastatur nach unten in der Liste oder wählen Sie eine Funktion mit der Maus aus.
Abschließend noch ein Wort zu den optionalen Argumenten. Wenn Excel Ihnen ein Argument in eckigen Klammern anzeigt, bedeutet dies, dass es optional ist, d. h. Sie müssen nichts eingeben und können die Klammern einfach schließen, nachdem Sie das letzte obligatorische Argument (das nicht in eckigen Klammern steht) eingegeben haben. Hier ist ein Beispiel mit der Funktion VERGLEICH, bei der das letzte Argument Vergleichstyp optional ist.

Dies bedeutet lediglich, dass die Eingabe technisch gesehen optional ist, aber sie kann sehr notwendig sein, um sicherzustellen, dass Ihre Funktion wie gewünscht funktioniert. Bei den Funktionen VERGLEICH und SVERWEIS ist es für die korrekte Funktionsweise in der Regel unerlässlich, einen Vergleichstyp FALSCH oder 0 einzugeben, um eine exakte Übereinstimmung zu gewährleisten, da Excel sonst einfach nach dem am nächsten liegenden übereinstimmenden Element sucht, was zu einem falschen Ergebnis führen kann.
Damit kommen wir zur zweiten Art von Fehlern, die schwieriger zu beheben sind.
- Logik-Fehler
Hier haben Sie festgestellt, dass Excel Ihre Formel zwar akzeptiert hat, aber ein falsches Ergebnis liefert.
Der erste Schritt zur Behebung dieser Art von Fehlern besteht darin, die Komponenten Ihrer Formel mit der Taste F2 zu analysieren.

In diesem Beispiel können wir schnell erkennen, dass sich die Formel auf eine falsche Zelle bezieht.
Bei komplizierteren Beispielen, z. B. mit verschachtelten WENNs oder UND-Bedingungen, kann es sehr hilfreich sein, auf ein ausgewähltes Argument in dem Tooltip zu klicken, woraufhin Excel den entsprechenden Abschnitt Ihrer Formel markiert.

Dies kann hilfreich sein, um fehlende oder falsch gesetzte Klammern oder Trennzeichen (Kommas oder, wie in diesem Screenshot, Semikolons) zu erkennen.
Wenn das immer noch nicht hilft, können Sie die Hilfe des Werkzeugs Formelauswertung im Menüband Formeln in Anspruch nehmen.

Dadurch wird das Dialogfeld "Formel auswerten" geöffnet, in dem Ihre Formel angezeigt wird. Wenn Sie auf die Schaltfläche "Auswerten" am unteren Rand klicken (oder die Eingabetaste drücken), zeigt Ihnen Excel an, wie die Formel Schritt für Schritt ausgewertet wird, so dass Sie genau sehen können, wo Sie möglicherweise ein Problem haben und die Formel korrigieren können.
Ich hoffe, dass diese Tipps Ihnen helfen, Fehler in der Formulierung zu vermeiden oder, falls dies nicht möglich ist, sie zu finden und zu korrigieren.
Viele weitere Tipps zur Fehlervermeidung und -korrektur finden Sie in meinem Buch "Vermeiden Sie Excel-Horrorgeschichten", das auf Amazon erhältlich ist.