Berechnungsoptionen
Wenn Sie eine große Arbeitsmappe mit vielen Nachschlageformeln oder komplexen Berechnungen haben, kann die Neuberechnung der gesamten Arbeitsmappe sehr langsam sein, so dass Sie die Option "Manuelle Berechnung" aktivieren können.
Es gibt zwei Möglichkeiten, dies zu tun:
- Datei, Optionen, Formeln
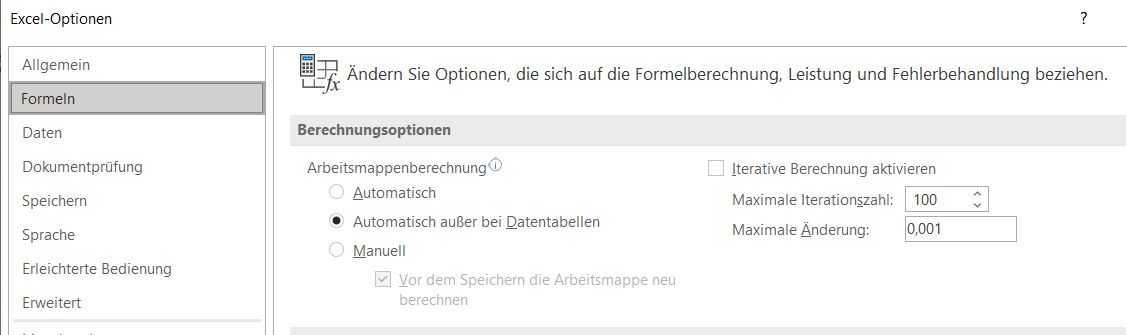
- Ribbon Formeln, Berechnung, Berechnungsoptionen (klicken Sie auf den Abwärtspfeil, um die Dropdown-Liste zu öffnen)
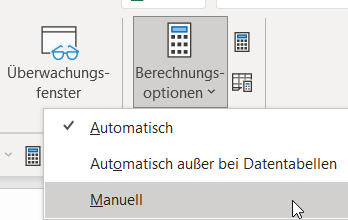
In jedem Fall sehen Sie drei oder vier Optionen:
- Automatisch (Standardeinstellung) - wird im Allgemeinen empfohlen, damit Sie die Auswirkungen von Änderungen in der Kalkulationstabelle sofort sehen können.
- Automatisch außer bei Datentabellen - empfohlen, wenn Sie Datentabellen in Ihrer Kalkulationstabelle haben. Datentabellen eignen sich hervorragend für die Berechnung der Ergebnisse verschiedener Szenarien, um sie zu vergleichen, erfordern aber mehrere Berechnungen Ihres Modells, so dass diese Option in solchen Fällen sehr zu empfehlen ist, um Ihr Modell nicht unnötig zu verlangsamen.
- Manuell - empfohlen für große und langsame Arbeitsmappen - dies erleichtert die Arbeit mit Ihrer Datei, aber Sie können die Auswirkungen von Änderungen nicht sofort sehen, daher müssen Sie eine Neuberechnung manuell einleiten (siehe unten).
- Manuell: vor dem Speichern die Arbeitsmappe neu berechnen - diese zusätzliche Option ist nur über Datei, Optionen verfügbar. Ich empfehle Ihnen, diese Option zu deaktivieren, wenn Sie Ihre Datei häufig speichern (z. B. um im Falle eines Absturzes eine aktuelle Kopie Ihrer Datei zu haben), aber nicht möchten, dass Excel Ihre Datei jedes Mal neu berechnet, da dies bei großen, langsamen Modellen eine Weile dauern kann.
Unter Datei, Optionen erhalten Sie auch Optionen für iterative Berechnungen. Diese können Sie einschalten, wenn Sie logische Zirkelbezüge in Ihrem Modell haben, z.B. wirken sich Zinskosten auf den Endsaldo der Bank aus, der wiederum die Zinskosten beeinflusst. Die Standardeinstellungen (100 Iterationen, maximale Änderung 0,001) sind im Allgemeinen gut, aber bei Bedarf können Sie die Anzahl der Iterationen erhöhen und/oder die maximale Änderung verringern. Beachten Sie, dass die Genauigkeit hier auch für die Berechnungen der Zielsuche verwendet zu werden scheint, so dass Sie auch solche Änderungen vornehmen können, um die Genauigkeit der Zielsuchergebnisse zu verbessern.
Neuberechnungsoptionen und Shortcuts
Wenn Sie die manuelle Berechnungsoption verwenden, müssen Sie zu einem geeigneten Zeitpunkt (z. B. wenn Sie einen neuen Modellabschnitt abgeschlossen haben) manuell eine Neuberechnung starten. Auch hier gibt es einige Optionen, die zum Teil mit der Multifunktionsleiste/Maus, zum Teil mit Tastenkombinationen wie folgt zu erreichen sind.
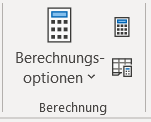
- Jetzt berechnen (1. kleine Symbol, Tastenkürzel F9) - berechnet alle geöffneten Arbeitsmappen neu. Schließen Sie unnötige Dateien, um dies zu beschleunigen.
- Blatt berechnen (2. kleine Symbol, Tastenkürzel Umschalt F9) - berechnet nur das gerade aktive Blatt neu. Dies ist schneller als die Neuberechnung der gesamten Arbeitsmappe, wenn Sie nur ein einzelnes Blatt aktualisieren/prüfen müssen.
- Eine einzelne Zelle berechnen (nur Tastenkürzel: F2 gefolgt von der Eingabetaste) - berechnet nur die ausgewählte Zelle neu. Dies ist die schnellste Option, aber nur für eine einzelne Zelle, was bei großen Blättern nützlich ist, bei denen selbst eine Blattberechnung eine Weile dauert. Wenn Sie einen Block von Zellen markieren, können Sie wiederholt die F2- und Eingabetasten drücken, um jede Zelle der Reihe nach zu berechnen; Excel springt dann zur nächsten Zelle.
- Vollständige Neuberechnung erzwingen (nur Tastenkombination: Strg Umschalt Alt F9) - dies kann in den seltenen Fällen nützlich sein, in denen die Modellergebnisse die kürzlich vorgenommenen Änderungen nicht widerzuspiegeln scheinen. Um die Berechnungszeit zu verkürzen, berechnet Excel normalerweise nur die Nachfolger von Zellen, die sich geändert haben (und deren Nachfolger usw.) sowie alle volatile Funktionen wie HEUTE, INDIREKT und BEREICH.VERSCHIEBEN neu. Normalerweise funktioniert dies sehr gut. Gelegentlich kann es jedoch nützlich sein, eine vollständige Neuberechnung zu erzwingen, was jedoch eine Weile dauern kann. Schließen Sie daher unnötige Dateien bevor Sie beginnen, um dies zu beschleunigen.
toolKCit Add-in
Für mehr Bedienungskomfort und zusätzliche Berechnungsmöglichkeiten und Tools können Sie mein Excel-Add-In ToolKCit bei eloquens für kleines Geld kaufen und installieren. Verwenden Sie den Rabattcode HOW2EXCEL für 50% Rabatt.
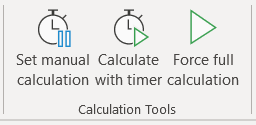
- Set manual calculation / Manuelle Berechnung einstellen - setzt die Berechnung auf manuell und keine Neuberechnung vor dem Speichern. Dies ist dasselbe wie über Datei, Optionen, aber mit einem einzigen Mausklick.
- Calculate with timer / Berechnen mit Timer - führt eine normale Neuberechnung durch (wie F9), gibt aber an, wie lange sie gedauert hat. Nützlich, wenn Sie versuchen, Ihr Modell zu beschleunigen und alternative Formeln für Berechnungen vergleichen möchten, um zu sehen, welche schneller ist.
- Force full calculation / Vollständige Neuberechnung erzwingen - bewirkt dasselbe wie die oben genannte Tastenkombination, jedoch mit einem Mausklick anstelle der Tastenkombination mit 4 Tasten.

