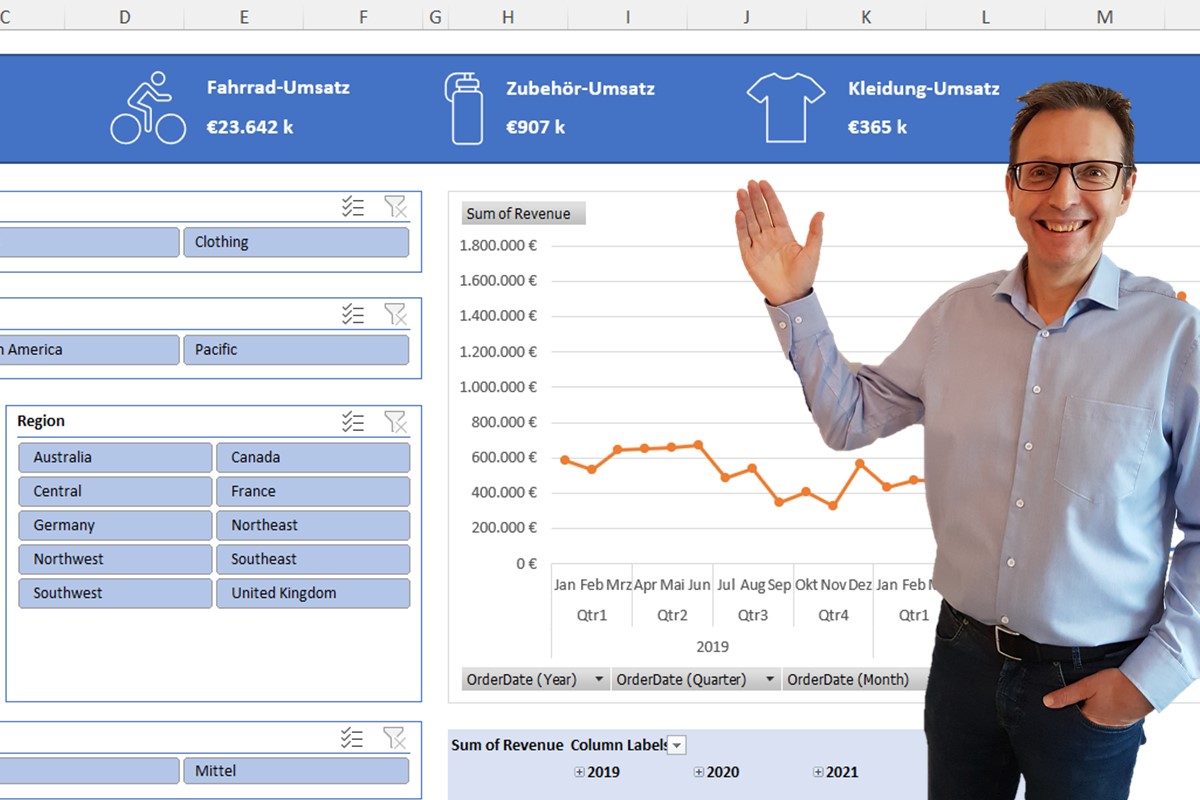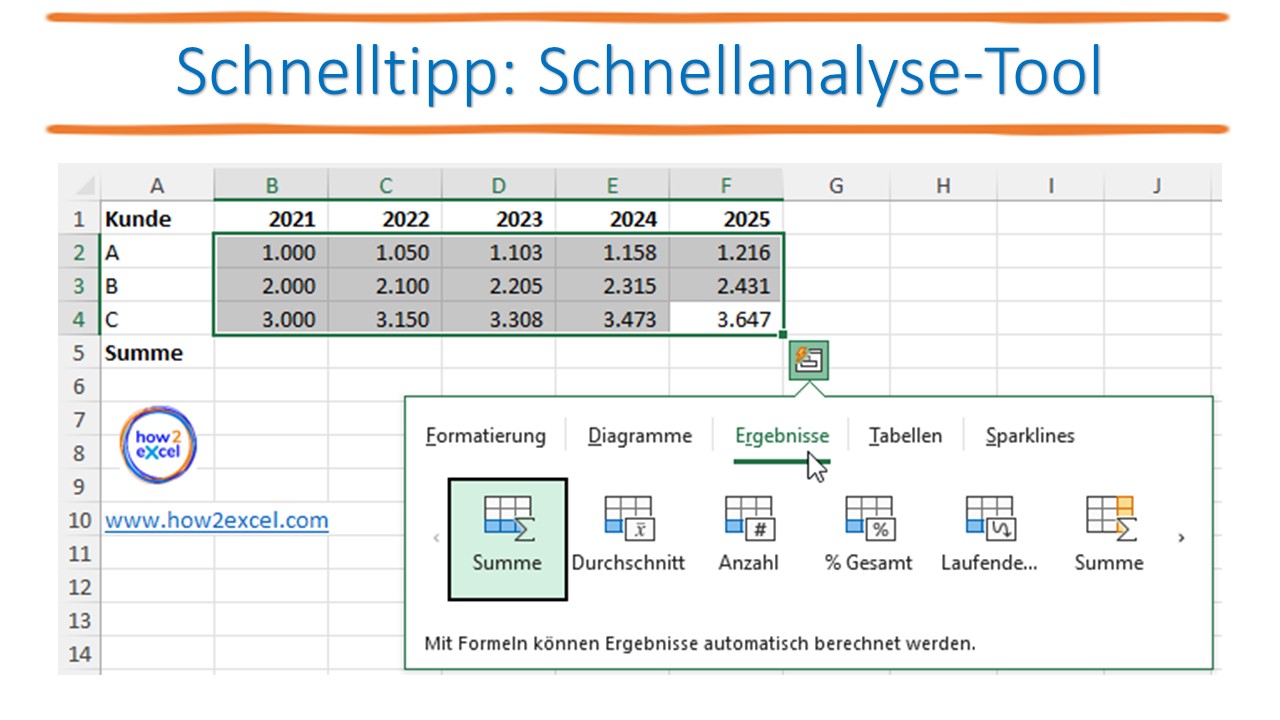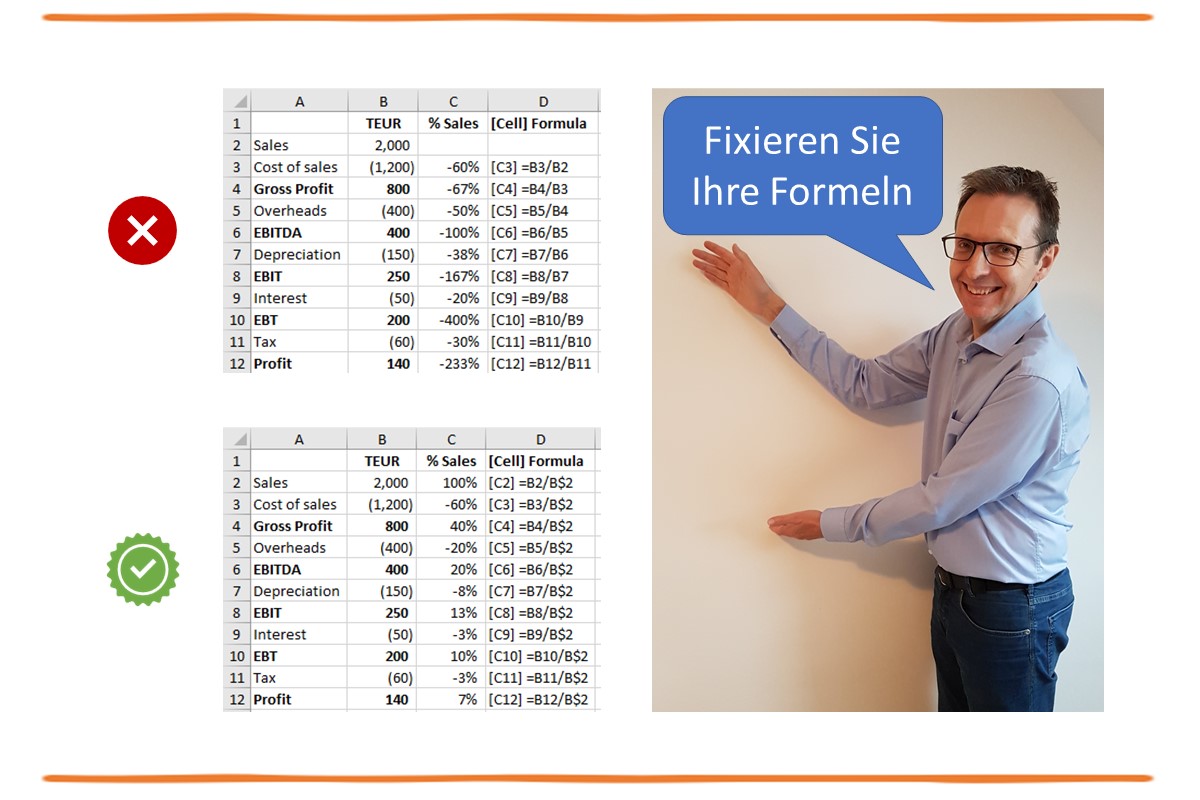Sie können Ihrer Excel-Datei ganz einfach Piktogramme, Sticker, Illustrationen und mehr hinzufügen. Diese können Sie verwenden, um Ihre Dashboards aufzupeppen und ein Symbol neben wichtigen Output-Zahlen wie „Fahrrad-Umsatz“ anzuzeigen.
Folgen Sie einfach den sechs einfachen Schritten, die im Screenshot gezeigt werden.
![]()
- Wählen Sie Einfügen
- Wählen Sie in der Multifunktionsleiste Piktogramme
- Wählen Sie im Dialogfeld Piktogramme
- Geben Sie einen oder mehrere Suchbegriffe ein oder wählen Sie eine Kategorie aus den angebotenen Kategorien aus (im Screenshot nicht angezeigt, da sie verschwinden, sobald Sie mit der Suche beginnen)
- Klicken Sie auf die gewünschten Symbole
- Klicken Sie auf "Einfügen"
Jedes Symbol ist in der Regel in zwei Versionen erhältlich: unausgefüllt (weiß) und ausgefüllt (schwarz dargestellt).
Sobald Sie sie in Ihre Datei eingefügt haben, können Sie sie verschieben und formatieren, z. B. um die Farbe zu ändern. Wählen Sie ein Symbol aus und Sie erhalten eine zusätzliche Multifunktionsleiste "Grafikformat" mit verschiedenen Optionen.
Sie können neben Ihrem Piktogramm ein Textfeld mit einer Beschreibung und ein weiteres Textfeld mit einem Wert hinzufügen. Sie können dieses Feld dynamisch gestalten, so dass der Wert je nach dem aktuellen Inhalt Ihres Dashboards aktualisiert wird: geben Sie einfach eine Formel für das Textfeld in die Formelleiste ein = (Zelle mit Wert) ein. Sie können hier keine Berechnungen durchführen (z. B. mit WENN), führen Sie diese, falls erforderlich, in der Quellzelle durch.
Erhalten Sie weitere tolle Tipps, indem Sie sich für meinen Excel-Tipps-Newsletter anmelden und erhalten Sie zudem Zugang zu kostenlosen Downloads.